Trabajar con fórmulas y ecuaciones en un procesador de texto pareciera muy complicado y laborioso; sin embargo, MS Word® te permite hacerlo de una manera muy sencilla.
¡Importante! El presente documento se ha desarrollado sobre MS Word 365, sin embargo aplica perfectamente para Excel para Office 365 Word para Office 365 Outlook para Office 365 PowerPoint para Office 365 Excel para Office 365 para Mac Excel 2019 Word 2019 Outlook 2019 PowerPoint 2019 OneNote 2016 OneNote 2013 OneNote 2010 Excel 2016 Excel 2019 para Mac Word 2016 Outlook 2016 PowerPoint 2016 Excel 2013 Word 2013 Outlook 2013 PowerPoint 2013 Excel 2010 Word 2010 Outlook 2010 PowerPoint 2010 Excel 2007 Word 2007 Outlook 2007 y Excel 2016 para Mac.
Trabajar con fórmulas y ecuaciones en MS Office es en realidad muy sencillo, pues cuenta con una muy completa galería de éstas y si ninguna se adapta a lo que necesitas, también te da la oportunidad de crear las propias desde cero.
OPCIONES DE FÓRMULAS Y ECUACIONES
I) INSERTAR UNA ECUACIÓN INTEGRADA
Esta primera opción nos permite utilizar las fórmulas y ecuaciones de la galería prediseñada de MS Office™; para ello:
1) En tu documento de Word®, sigue la ruta: Insertar > Símbolos > Ecuación
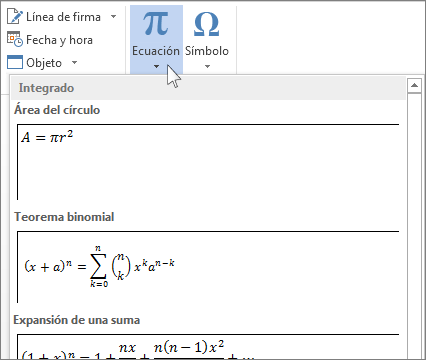
2) Revisa la galería de fórmulas y ecuaciones prediseñadas y selecciona la que necesitas.
3) Después de insertar la ecuación, se abre la pestaña Ecuación con símbolos y estructuras que se pueden agregar a la ecuación que hayas seleccionado.
3) Después de insertar la ecuación, se abre la pestaña Ecuación con símbolos y estructuras que se pueden agregar a la ecuación que hayas seleccionado.
II) ESCRIBIR UNA NUEVA ECUACIÓN
Si ninguna de las fórmulas y ecuaciones que se presentan en la galería te es útil, entonces puedes crearla desde cero utilizando las herramientas de la pestaña "Ecuación".
Para escribir una ecuación desde cero, selecciona Insertar > Símbolos > Ecuación y en la parte inferior de la galería selecciona la opción "Insertar nueva ecuación"
Para escribir una ecuación desde cero, selecciona Insertar > Símbolos > Ecuación y en la parte inferior de la galería selecciona la opción "Insertar nueva ecuación"
Ahora, entonces, puedes comenzar a formular tu ecuación con base a tus necesidades, utilizando todas las herramientas de la pestaña Ecuación que para este momento se habrá activado y de la cual te hice referencia en el subtítulo anterior.
Quizás te sea necesario hacer algunas pruebas para familiarizarte con esta herramienta antes de trabajar formalmente con ella.
Para editar una ecuación que ya has creado en este mismo documento, simplemente haz clic sobre la ecuación que quieres modificar/corregir y se activará la pestaña "Ecuación". Si no sucede, entonces sigue la ruta que ya conoces: insertar > Símbolo > Ecuación.
III) EDITAR ECUACIONES
Ésta opción es especialmente útil cuando se es estudiante, pues ante una corrección por parte del profesor, es más fácil hacer cambios directamente en el documento electrónico; si has trabajado un documento a mano y ya lo enviaste escaneado, tendrás que hacer modificaciones y volver a escanear para enviarlo nuevamente. Esta herramienta, sin duda, te hará más fácil la vida.Para editar una ecuación que ya has creado en este mismo documento, simplemente haz clic sobre la ecuación que quieres modificar/corregir y se activará la pestaña "Ecuación". Si no sucede, entonces sigue la ruta que ya conoces: insertar > Símbolo > Ecuación.
Análisis de la herramienta
Observa, por favor, que la pestaña Ecuación cuenta con una muy variada colección de herramientas.- Herramientas: Básicamente te da acceso a la colección de fórmulas y ecuaciones preestablecidas, y también la opción de escribir a mano una ecuación para capturarla en el documento. Regularmente se hace con tablas electrónicas aunque bien puedes hacerlo con el mouse.
- Conversiones: Si tienes fórmulas o ecuaciones en formato de texto UnicodeMath, LATEX o simplemente en texto no matemático, puedes convertirlas a un formato que te sea más familiar y fácil de comprender. Si deseas aprender más sobre ecuaciones en formato lineal con UnicodeMath y LaTeX en Word, pulsa aquí.
- Símbolos: Es una extensa colección de símbolos que puedes utilizar para escribir tus fórmulas o ecuaciones personalizadas. Encontrarás ahí una lista desplegable para seleccionar el tipo de símbolos disponibles.
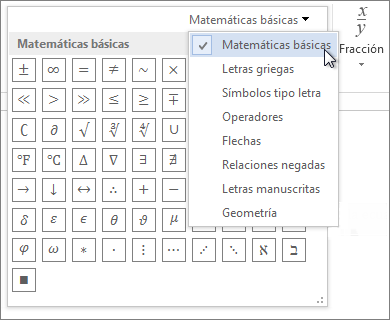
- Estructuras: Se trata de la forma que le darás a tu ecuación y la aplicación que tendrá en tu documento; simplemente elije una estructura para insertarla y luego sustituye los marcadores de posición (los pequeños cuadros con líneas de puntos) por tus propios valores.
CONCLUSIONES
La evolución que se ha dado al pasar del papel físico a documentos electrónicos debe ser aprovechada al máximo. Te animo a usar en lo posible la mayor cantidad de recursos y herramientas digitales para generar tu documentación; la idea es optimizar los tiempos y la calidad en el trabajo.Tal vez te cueste un poquito de trabajo al inicio, pero con la práctica constante, pronto te encontrarás manejando una gran cantidad de herramientas digitales.









Por favor no olvides incluir tu nombre en los comentarios. Si tienes una cuenta activa en los servicios listados en "comentar como" puedes acceder a tu cuenta, de lo contrario en esa misma lista selecciona "Nombre/URL" y llena estos campos.
Los comentarios marcados como "Anónimo" podrían ser eliminados.